Spotify adalah salah satu layanan streaming musik terbaik saat ini, terutama jika Anda menyukai artis yang kurang dikenal. Di sisi lain, kita pasti jengkel jika musik yang kita putar sering menjeda dan buffering.
Masalah ini sangat umum terjadi di aplikasi Spotify dan hal ini memiliki banyak penyebab, tetapi anda jangan khawatir, disini kita akan memperbaikinya.
Jika Spotify terus menjeda dan mengganggu pengalaman mendengarkan Anda, inilah yang harus dilakukan.
Matikan Mode Daya Rendah (Hemat Daya)
Semua perangkat seluler memiliki opsi mode daya rendah yang dapat mengurangi aktivitas latar belakang untuk menghemat masa pakai baterai. Dalam banyak kasus, mode daya rendah memotong penyegaran latar belakang untuk aplikasi, mematikan pengambilan email otomatis, dan menghentikan unduhan. Dalam kasus lain, itu dapat mengganggu aplikasi Spotify Anda.
Jika Anda mendengarkan Spotify dengan mode daya rendah yang diaktifkan, maka anda harus matikan. Di iPhone, anda bisa menyeret ke bawah dari sudut kanan atas layar dan mengetuk ikon baterai. Anda juga dapat mengakses mode daya rendah dengan membuka Setelan > Baterai > Mode Daya Rendah.
Pada Perangkat Android sedikit berbeda. Pengaturan pada perangkat Android disebut “Penghemat baterai.” Untuk mengaksesnya, ketuk ikon Setelan lalu ketuk Penghemat baterai. Anda akan melihat penggeser di suatu tempat di layar Anda. Pastikan disetel ke posisi Nonaktif.
Pengaturan ini dapat mengganggu Spotify di perangkat apa pun, baik itu ponsel atau tablet. Jika Anda menemukan Spotify terus berhenti saat Anda mendengarkan musik, coba matikan mode daya rendah dan pastikan Anda memiliki daya yang cukup.
Matikan Mode Penghemat Data
Spotify memiliki mode Penghemat Data bawaan yang mengurangi jumlah data yang digunakan aplikasi saat Anda melakukan streaming melalui jaringan seluler. Mode ini berpotensi mengganggu kualitas pemutaran dan mengakibatkan jeda pada aplikasi Spotify.
Untuk mengakses mode Penghemat Data, ketuk ikon roda gigi di pojok kanan atas layar, lalu ketuk Penghemat Data dari daftar. Pastikan penggeser disetel ke Nonaktif.
Mulai Ulang Perangkat Anda
Salah satu cara termudah untuk memperbaiki masalah dengan Spotify berhenti adalah mengatur ulang perangkat Anda. Anda dapat melakukan penyetelan ulang pada perangkat seluler atau memilih Mulai Ulang dari menu, tetapi seringkali lebih baik untuk mematikan perangkat sepenuhnya setidaknya selama 15 detik sebelum memulai ulang.
Tetap Perbarui Perangkat Anda
Ada kalanya Spotify tidak beroperasi dengan benar setelah melakukan update, terutama setelah pembaruan OS. Pastikan untuk selalu memperbarui perangkat seluler Anda dengan versi OS terbaru.
Salah satu opsi adalah mengaktifkan pembaruan otomatis. Cara lainnya adalah memeriksa secara manual apakah pembaruan saat ini tersedia. Untuk melakukannya di iOS, buka Setelan > Umum > Pembaruan Perangkat Lunak. Di Android, buka Setelan, pilih Pembaruan sistem, dan pilih Periksa pembaruan sistem.
Keluar Dimana Saja
Beberapa pengguna Spotify telah melaporkan bahwa keluar dari akun mereka di setiap perangkat sebelum masuk kembali dapat memperbaiki masalah dengan seringnya berhenti di Spotify.
Untuk melakukannya, buka halaman ringkasan akun Anda. Setelah berada di halaman ini, gulir ke bawah ke bawah dan pilih tombol Keluar Di Mana Saja. Setelah Anda melakukan ini, Anda harus masuk kembali ke akun Anda.
Ingatlah bahwa opsi ini tidak menyertakan perangkat mitra Spotify, sehingga tidak akan mengeluarkan Anda dari perangkat PlayStation atau Sonos Anda.
Jika akun Spotify Anda sedang digunakan di tempat lain, itu dapat mengakibatkan pemutaran terputus-putus di perangkat Anda. Dengan keluar dari akun Anda dari semua perangkat, Anda juga akan menghilangkan kemungkinan pengguna lain memiliki akses tidak sah ke akun Anda.
Hubungkan atau Putuskan Dari WiFi
Spotify memungkinkan Anda untuk memilih dari beberapa tingkat kualitas untuk mengalirkan musik Anda.
Level dasar untuk musik adalah 160 kbps dan memerlukan kecepatan unggah dan unduh 384 kbps. Level berikutnya adalah 320 kbps dan membutuhkan kecepatan unggah dan unduh 512 kbps. Untuk streaming kualitas rendah, Anda memerlukan setidaknya 2 Mbps unduh dan 0,5 Mbps unggah.
Kecepatan ini harus tetap pada level ini atau lebih tinggi secara konsisten atau kualitas musik Anda akan buffering, sering kali mengakibatkan jeda. Dalam banyak kasus, 3G tidak cukup untuk kualitas rendah.
Jika Anda streaming musik dengan kualitas tertinggi dan Anda tidak mencapai hasil yang diinginkan, coba sambungkan ke WiFi. Jika ini tidak memungkinkan, turunkan kualitas streaming Anda. Anda juga harus memastikan bahwa Spotify tidak secara otomatis mencoba melakukan streaming dengan kualitas yang lebih tinggi daripada kemampuannya.
Untuk melakukan ini, buka Spotify dan ketuk ikon roda gigi di sudut kanan atas layar. Ketuk Kualitas Musik dan lihat di bawah header Streaming. Secara default, Otomatis akan dipilih. Pilih antara Rendah, Normal, Tinggi, dan Sangat tinggi. Jika aplikasi Anda sering dijeda, pilih Rendah atau Normal.
Instal ulang Spotify
Jika Anda telah mencoba metode lain ini dan tidak berhasil, hapus Spotify dari perangkat Anda. Jika di komputer, ini berarti menghapus instalan program. Sedangkan di ponsel, hapus aplikasi. Hapus semua jejak Spotify lalu unduh ulang aplikasinya.
Kesalahan dapat terjadi selama penginstalan yang dapat menyebabkan masalah pemutaran. Dengan menghapus aplikasi dan menginstalnya kembali, Anda dapat bekerja dari penginstalan yang baru dan terupdate.
Periksa AirPod Anda
Jika Anda menggunakan headphone Bluetooth, pastikan tidak ada pengaturan yang memengaruhi pengalaman Anda. Misalnya, AirPods Apple akan menjeda lagu jika salah satu dihapus dari telinga Anda. Jika perangkat Bluetooth Anda tidak berfungsi, Spotify dapat berhenti sementara.
Untuk mengujinya, dengarkan beberapa lagu tanpa headphone, lalu dengarkan dengan headphone terpasang. Jika Spotify hanya menjeda saat menggunakan headphone, ini merupakan indikasi yang baik bahwa ada yang salah dengan perangkat Bluetooth Anda.
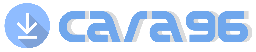

0 Comment